Categories - Manage Expense Categories

About Expense Categories
- All transactions in QuickBAS must belong to a Category
- Expense transactions go into Expense Categories
- The Category sheet shows Expense Categories in the middle list
- You can create whatever Categories you like, as best fits your business
- We recommend a maximum of about 20 Categories to keep things manageable
- Examples of Expense Categories might be Rent, Phone, Insurance and Car
- We recommend a Category called “Other” for miscellaneous expenses
- All transactions in QuickBAS must belong to a Category
- Expense transactions go into Expense Categories
- The Category sheet shows Expense Categories in the middle list
- You can create whatever Categories you like, as best fits your business
- We recommend a maximum of about 20 Categories to keep things manageable
- Examples of Expense Categories might be Rent, Phone, Insurance and Car
- We recommend a Category called “Other” for miscellaneous expenses
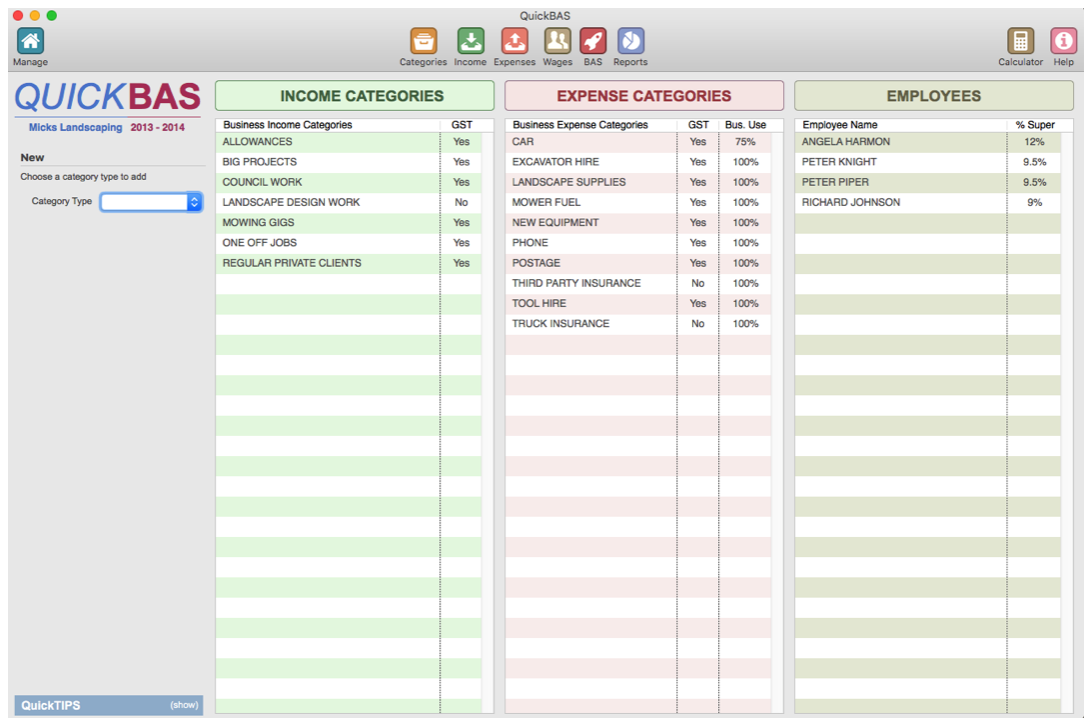
- click to enlarge -

Add an Expense Category
- You must already have created and opened a BAS Worksheet
- Access the Categories page by clicking on the Categories icon
- Click on “Expense” in the Category Type drop-down menu
- Or just click on an empty part of the Expense Category list
- Fill out the Expense Category details in the panel
- You can choose a default business use percentage
- e.g. if you use a phone for 67% business and 33% personal, choose 67%
- You can choose one of the given Business Use % values, or type your own
- Click the “Includes GST” box if this Category usually contains GST
- You can edit Business Use and GST when you enter individual transactions
- Click “Add” and your new Expense Category appears in the list
- You must already have created and opened a BAS Worksheet
- Access the Categories page by clicking on the Categories icon
- Click on “Expense” in the Category Type drop-down menu
- Or just click on an empty part of the Expense Category list
- Fill out the Expense Category details in the panel
- You can choose a default business use percentage
- e.g. if you use a phone for 67% business and 33% personal, choose 67%
- You can choose one of the given Business Use % values, or type your own
- Click the “Includes GST” box if this Category usually contains GST
- You can edit Business Use and GST when you enter individual transactions
- Click “Add” and your new Expense Category appears in the list
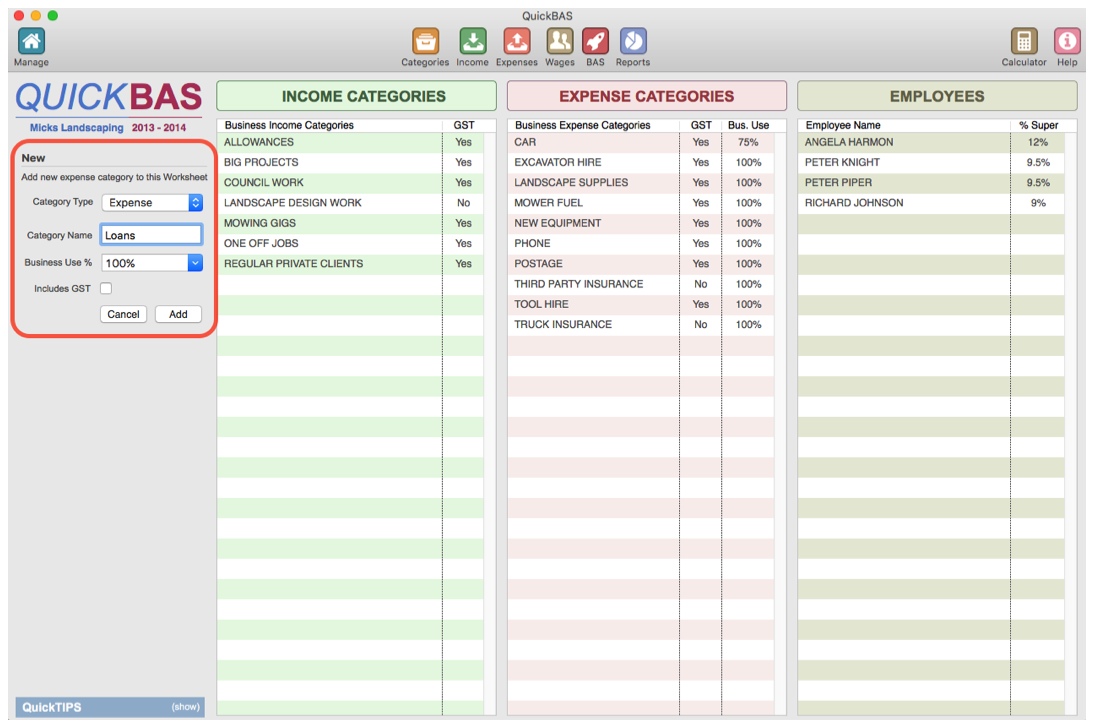
- click to enlarge -

Edit or Delete an Expense Category
- Click on the Expense Category to edit from the list
- You can change the Expense Category name or the default Business Use %
- Click “Update” to finish the edit
- If you changed the name, then all transactions using that category will also change
- If you changed the Business Use %, this only affects future entries, not those already entered
- You can delete an Expense Category by choosing it and clicking “Delete Category”
- You cannot delete an Expense Category that already has transactions
- Click on the Expense Category to edit from the list
- You can change the Expense Category name or the default Business Use %
- Click “Update” to finish the edit
- If you changed the name, then all transactions using that category will also change
- If you changed the Business Use %, this only affects future entries, not those already entered
- You can delete an Expense Category by choosing it and clicking “Delete Category”
- You cannot delete an Expense Category that already has transactions
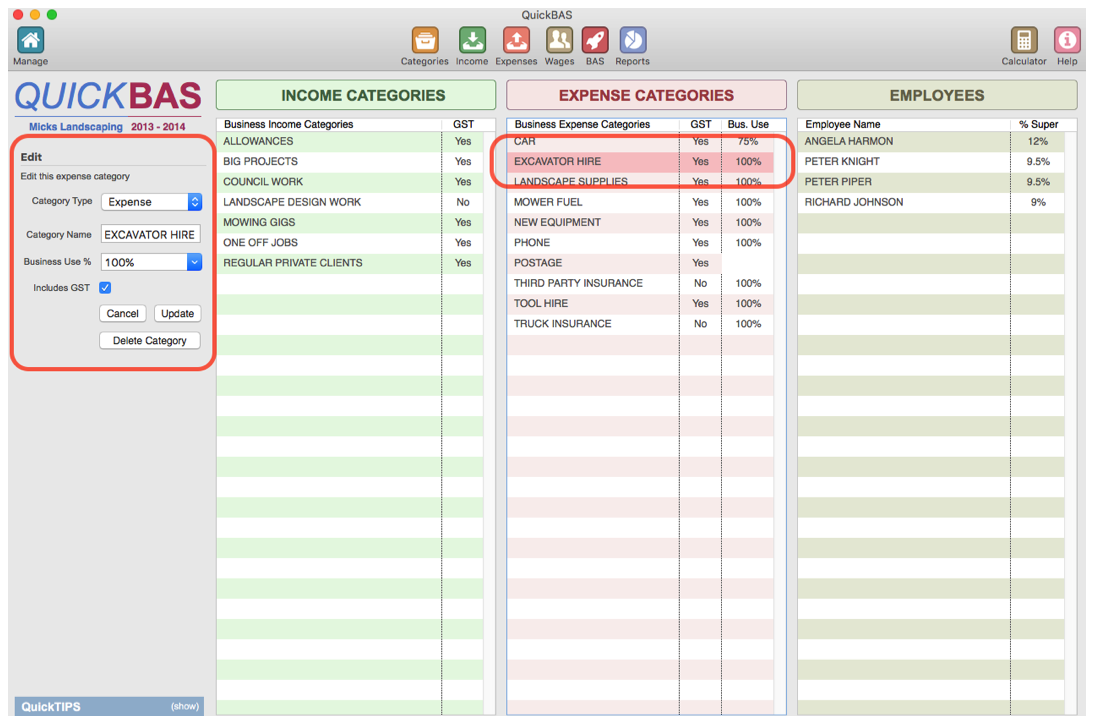
- click to enlarge -
QuickBAS User Guide - Expense Categories
