Security - Passcode Option

The Passcode Security Option
- By default QuickBAS opens with no passcode set
- If you use QuickBAS in a shared environment, you may choose to set a passcode
- By activating a passcode, nobody can access the data in QuickBAS without the code
- Access the passcode settings by clicking on the white padlock on the BAS Manager sheet
- By default QuickBAS opens with no passcode set
- If you use QuickBAS in a shared environment, you may choose to set a passcode
- By activating a passcode, nobody can access the data in QuickBAS without the code
- Access the passcode settings by clicking on the white padlock on the BAS Manager sheet
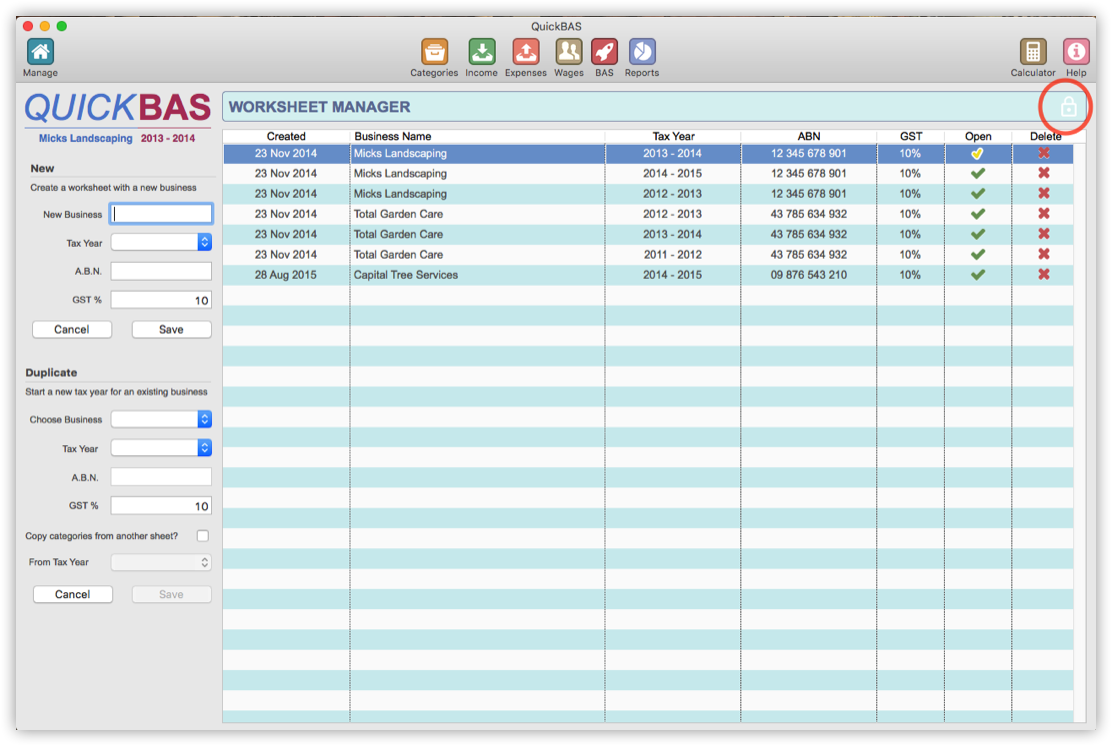

Passcode Settings
- Click on the padlock icon on the BAS Manager sheet
- Then click Settings
- In this window you can set, change or unset a passcode
- Click on the padlock icon on the BAS Manager sheet
- Then click Settings
- In this window you can set, change or unset a passcode
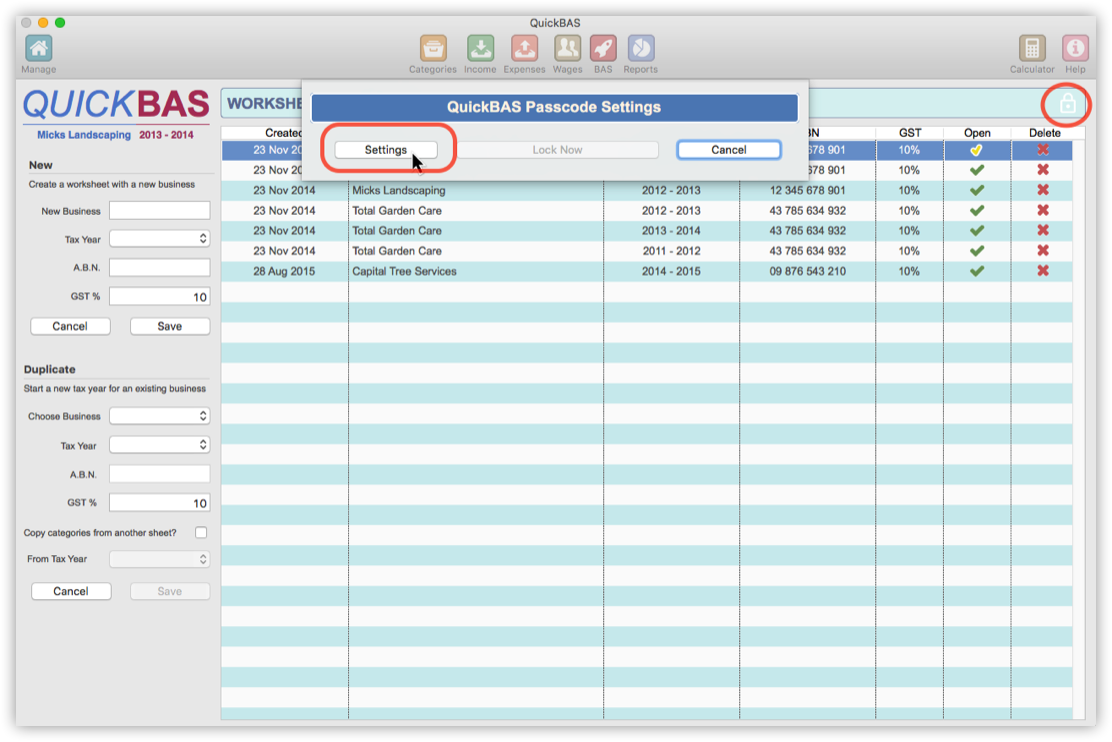

Set a Passcode
- In the Settings box, click on the “Use Passcode” checkbox
- Enter your chosen passcode and re-enter to confirm
- The click “Save Lock Settings” to set
- Notice the padlock changes to blue indicating a passcode is set
- With a passcode set, QuickBAS will always start up in the locked mode
- You can also change a passcode on this screen
- To change a passcode, type your exisiting passcode, and then your new passcode and click Save
** Make sure you remember or keep a record of your passcode! **
- In the Settings box, click on the “Use Passcode” checkbox
- Enter your chosen passcode and re-enter to confirm
- The click “Save Lock Settings” to set
- Notice the padlock changes to blue indicating a passcode is set
- With a passcode set, QuickBAS will always start up in the locked mode
- You can also change a passcode on this screen
- To change a passcode, type your exisiting passcode, and then your new passcode and click Save
** Make sure you remember or keep a record of your passcode! **
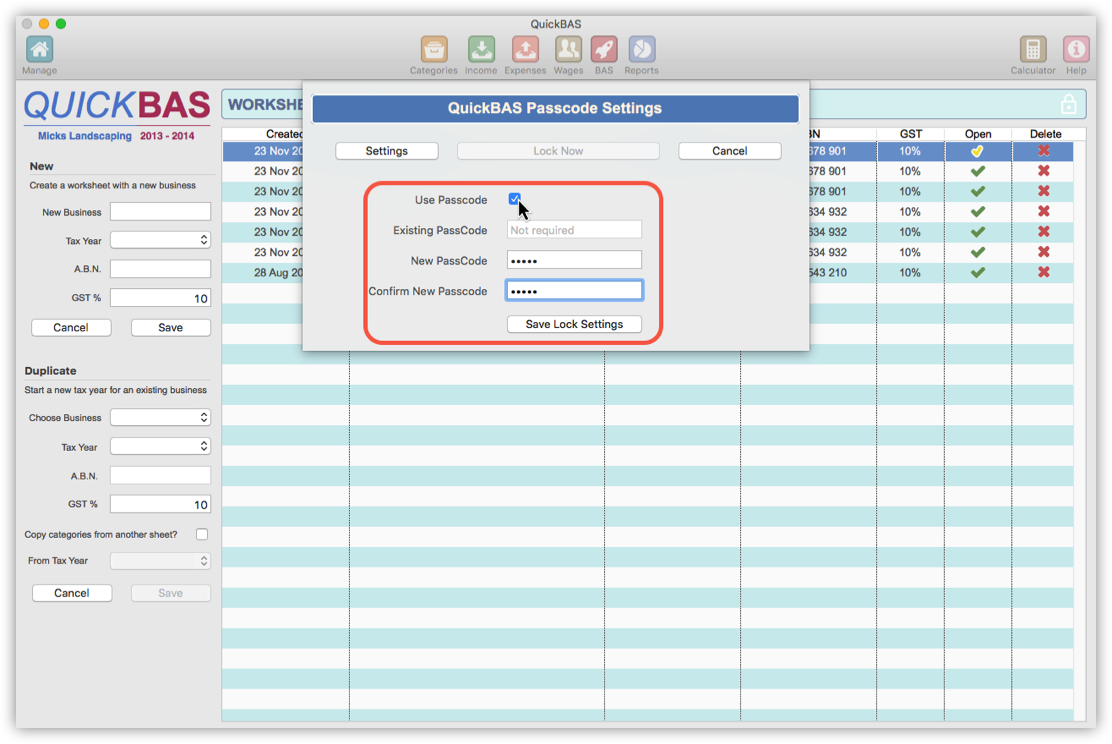

Unset a Passcode
- In the Settings box, un-check the “Use Passcode” checkbox
- Enter your existing passcode
- The click “Save Lock Settings” to unset
- Notice the padlock changes to white indicating no passcode is set
- This removes the passcode setting and allows anyone to access your data
- In the Settings box, un-check the “Use Passcode” checkbox
- Enter your existing passcode
- The click “Save Lock Settings” to unset
- Notice the padlock changes to white indicating no passcode is set
- This removes the passcode setting and allows anyone to access your data
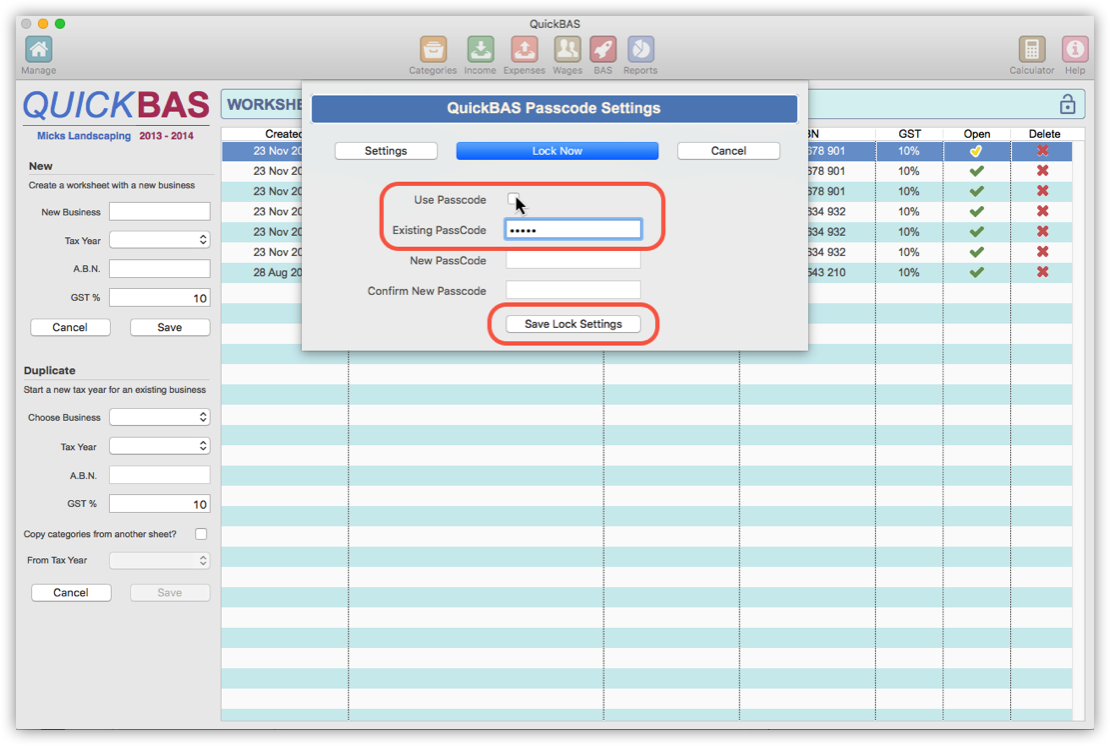

Lock QuickBAS
- Once you have set a passcode, you can manually lock QuickBAS at anytime
- On the BAS Manager page, click on the blue open padlock icon
- Now click the “Lock Now” button
- The blue open padlock icon changes to a blue locked padlock indicating QuickBAS is locked
- No sheets or menu items are accessible when QuickBAS is locked
- QuickBAS will start up in locked mode when a passcode is set
- Once you have set a passcode, you can manually lock QuickBAS at anytime
- On the BAS Manager page, click on the blue open padlock icon
- Now click the “Lock Now” button
- The blue open padlock icon changes to a blue locked padlock indicating QuickBAS is locked
- No sheets or menu items are accessible when QuickBAS is locked
- QuickBAS will start up in locked mode when a passcode is set
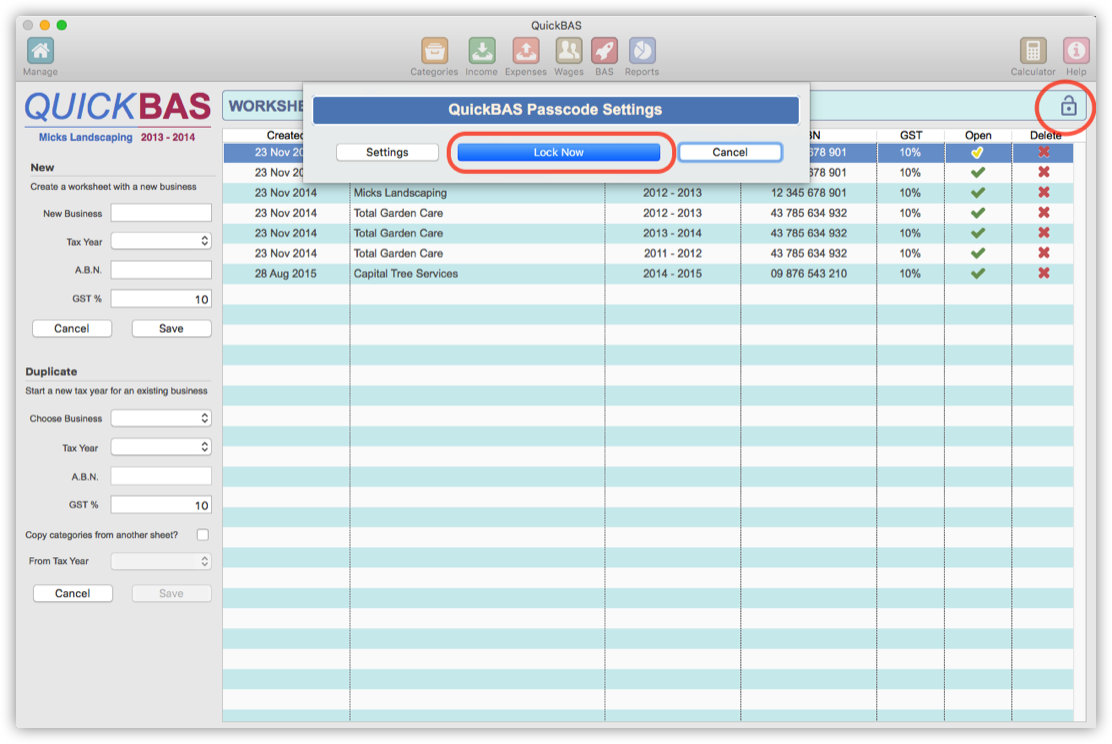

Unlock QuickBAS
- When QuickBAS is locked, any attempt to access data sheets open a passcode window
- Alternatively you can click on the blue locked padlock to access the same window
- Type your passcode and click “Unlock” to unlock QuickBAS
- When QuickBAS is locked, any attempt to access data sheets open a passcode window
- Alternatively you can click on the blue locked padlock to access the same window
- Type your passcode and click “Unlock” to unlock QuickBAS
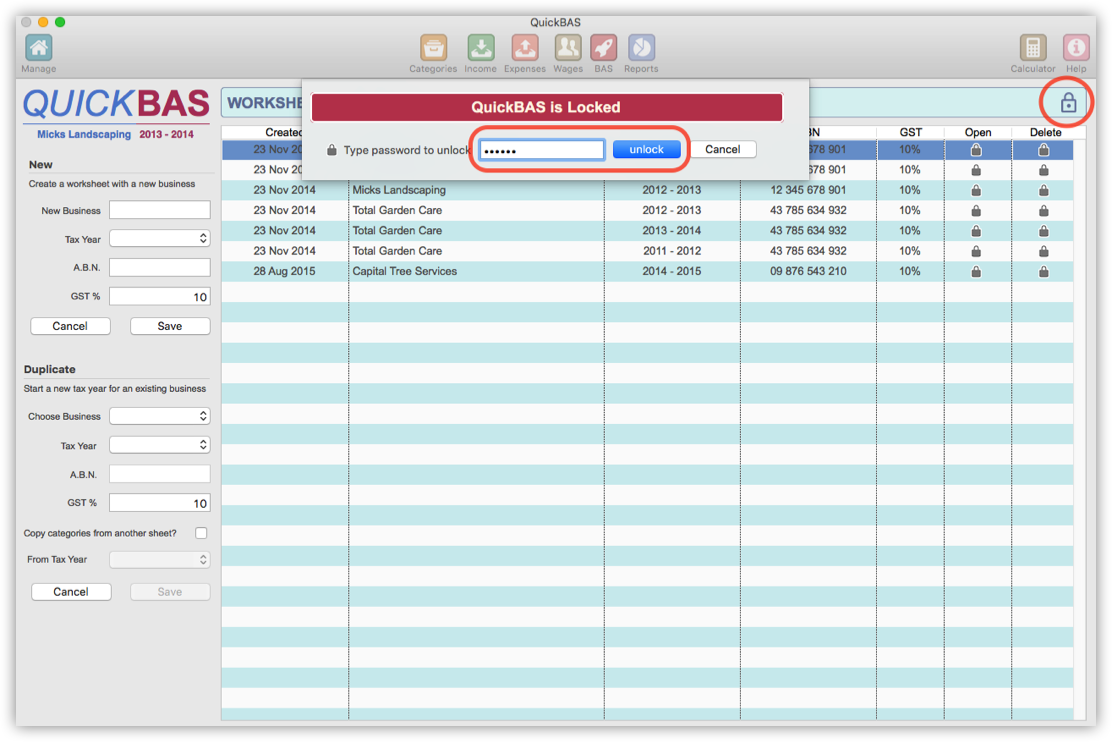
QuickBAS User Guide - File Rollback Feature
